


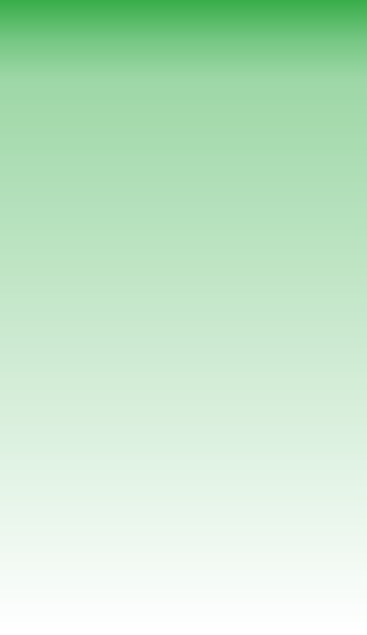
How to... » Att skapa en hemsida (del 1)

Ställ gärna frågor på diskussionsgruppen, forumet (norska) eller skicka ett mail till vår support.

Introduktion
Nu kommer du att lära dig det grundläggande arbetssättet att skapa en hemsida i MultiMedia Lab.
På startsidan finns det olika mallar att välja på om du vill ha mer stöd när du skapar din hemsida. De hittar du genom att klicka på rubriken Webbsidor.
Den här övningen går ut på att skapa en egen hemsida utan mall.

Öppna MultiMedia Lab
Klicka på Starta programmet direkt
Spara
Du sparar din hemsida genom att klicka på
a) Arkiv - Spara som… eller
b) Spara i Verktygsfältet
Hemsidan sparas då som en *.lab-fil.
Kom ihåg att spara din hemsida med jämna mellanrum.
Storlek på hemsidan
Nu ska du välja storlek på din hemsida.
1. Klicka på mappen Tillämpning i Trädvyn
2. Klicka på Egenskaper i Verktygsfältet och fliken Tillämpning
Under Sidstorlek välj bredd och höjd (Den vanligaste upplösningen på skärmen är 800*600)
Generering

Under Generering kryssa i flera HTML-sidor, då laddas varje sida för sig vid publicering på Internet.
Väljer du alternativet en HTML-sida måste du vänta på att alla sidor laddas ner innan du ser något på skärmen.
Global sida
Objekt som läggs på Global sida visas på alla sidor. Om man inte vill ha Globala objekt på en sida kan man välja bort det i den sidans egenskaper.
Sidmeny
 |
Nu ska du lägga in en meny där du kan navigera dig till de olika sidorna. Med Sidmeny blir sidorna automatiskt länkade till varandra.
1. Klicka på Global sida i Trädvyn

2. Klicka på Webbobjekt i Verktygslådan
3. Klicka på Sidmeny och sedan på Redigeringsytan
 |
Markera Sidmenyn och ändra storlek genom att dra i pilarna.
Lägg Sidmenyn vågrätt högst upp på sidan.
Namnge sidorna
För att få en bra struktur på tillämpningen bör du namnge sidorna i Trädvyn.
- Högerklicka på Sida1 och välj Byt namn.
- Namnge sidan till ”Första”
- Fortsätt på samma sätt med Sida2 och namnge den till ”Andra”
Lägg märke till att namnen i Sidmenyn ändras automatiskt när du byter namn i Trädvyn.

Lägg till sidor
Nu ska du lägga till en sida.
- Klicka på Infoga i Menyraden och sedan Ny sida
- En dialogruta visas där du namnger sidan till ”Tredje”. Resultatet ser du i Trädvyn.
Innehåll på sidorna
Nu ska du infoga bilder och text på dina sidor.
Bild
- Klicka på sidan Första i Trädvyn
- Klicka på Objektbanken i Verktygsfältet och fliken Standard

Klicka på den bild du vill ha och Infoga
Text
- Klicka på Textikonen i Verktygslådan och sedan på Redigeringsytan
- Skriv in en text
- För att få bakgrunden i textrutan genomskinlig, markera textrutan och gå in på Egenskaper och fliken Genomskinlighet
- Klicka i rutan genomskinlig
Gör samma sak med de andra sidorna.
Titta på din hemsida
Du kan när som helst titta på din hemsida för att se hur den fungerar och hur den ser ut utanför redigeringsläget. Det som händer då är att sidorna visas i en webbläsare.
I Verktygsfältet finns två alternativ
 |
- Kör. Alla sidor visas.
- Kör (aktuell sida). Visar den sida som är markerad i Trädvyn
Spara din tillämpning
Publicera
För att göra hemsidan till HTML-kod går du in på
Arkiv - Publicera webbsida. Du får då tre alternativ att välja mellan:
- På hårddisken/nätverket – Om du vill lägga hemsidan på hårddisken eller på ett nätverk som du är uppkopplad mot.
- På Internet – Om du vill lägga hemsidan på en server som du har tillgång till via FTP.
- Skapa installation – Du skapar ett installationsprogram, med vilket du kan installera hemsidan på en annan dator.

