


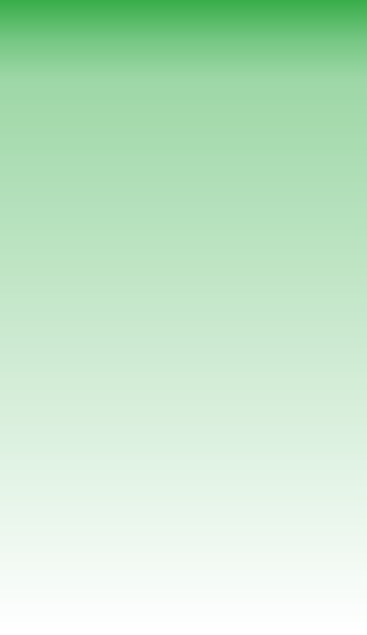
How to... » Att skapa en hemsida (del 2)

Ställ gärna frågor på diskussionsgruppen, forumet (norska) eller skicka ett mail till vår support.

Förkunskaper
Du bör kunna det grundläggande arbetssättet i MultiMedia Lab.
Introduktion
Nu kommer du att lära dig att skapa en avancerad hemsida med undertillämpningar i MultiMedia Lab.
På startsidan finns det olika mallar att välja på om du vill ha mer stöd när du skapar din hemsida. De hittar du genom att klicka på rubriken Webbsidor.

Den här övningen går ut på att skapa en egen hemsida utan att använda en mall.
Öppna MultiMedia Lab
Klicka på Starta programmet direkt
Spara
Du sparar din hemsida genom att klicka på Arkiv - Spara som… eller knappen Spara i Verktygsfältet.
Hemsidan sparas då som en *.lab-fil.
Storlek på hemsidan
- Klicka på mappen Tillämpning i Trädvyn
- Gå in på Egenskaper och fliken Tillämpning
- Bestäm storlek på hemsidan. Om du vill ha en variabel höjd ska du klicka i rutan Oändlig höjd. Väljer du detta alternativ behöver du också en Rullningslist. Klicka på fliken Alla och välj Rullningslist-Ja.

Generering
- Välj om du ska ha En- eller Flera HTML-sidor. I alternativet en HTML-sida måste du vänta på att alla sidor laddas ner innan du ser något på skärmen. Med alternativet flera HTML-sidor laddas varje sida för sig vid publicering på Internet. Dessutom fungerar det andra alternativet nästan alltid bättre för andra webbläsare än Internet Explorer.
- Kryssa i Generera indexwebbsida så att varje katalogs startsida kan öppnas via katalogens namn.
Undertillämpning
När du vill göra en omfattande hemsida med många sidor använder du dig av undertillämpningar för att få en överskådlig struktur.

Infoga undertillämpning
- Klicka på Mappen Tillämpning i Trädvyn.
- Klicka på Infoga i Menyraden och sedan Ny Undertillämpning
Gör på samma sätt för att infoga flera undertillämpningar. Kom ihåg att huvudtillämpningen ska vara markerad när du infogar fler undertillämpningar, eftersom undertillämpningen hamnar under den tillämpning som är markerad.
Tillämpningsmeny
Nu ska du lägga in en meny som är automatiskt länkad mellan tillämpningen och undertillämpningarna.

- Markera Global sida i Trädvyn
- Klicka på Webbobjekt i Verktygslådan
- Klicka på Tillämpningsmeny och sedan på Redigeringsytan

Sidmeny

Nu ska du lägga in en meny som är automatiskt länkad mellan de olika sidorna i tillämpningen och undertillämpningarna.
- Klicka på Global sida i Trädvyn
- Klicka på Webbobjekt i Verktygslådan
- Klicka på Sidmeny och sedan på Redigeringsytan
Sidmenyn kan även läggas på varje undertillämpning.
Specialinställningar
Global sida
Objekt som du lägger på huvudtillämpningens Globala sida visas på alla sidor i ditt arbete, den kan även väljas bort i undertillämpningarna. Det gör du genom att gå in på Egenskaper och fliken Alla,klicka på alternativet Använd global sida och välj Nej. Använder du dig däremot av undertillämpningarnas Globala sida så visas de objekt du lägger där bara på den valda undertillämpningens sidor.
Position
För att ändra position på din hemsida när den visas på skärm eller i webbläsaren markerar du mappen Tillämpning och går in på Egenskaper och väljer fliken Alla.

- Anpassning horisontellt- Anger hur hemsidan skall placeras horisontellt på skärmen eller i webbläsaren.
- Anpassning vertikalt- Anger hur hemsidan skall placeras vertikalt på skärmen eller i webbläsaren.
- Toppmarginal- Anger var hemsidans toppmarginal börjar. Här gör du egna inställningar i pixlar.
- Vänstermarginal- Anger var hemsidans vänstermarginal börjar. Här gör du egna inställningar i pixlar.
Menyexkluderad
Omman inte vill att en viss sida eller tillämpning ska finnas med i menyn markerar du sidan eller tillämpningen i Trädvyn. Sedan går du in på Egenskaper och väljer fliken Alla, klicka på alternativet Menyexkluderad och välj Ja.


